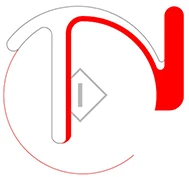Văn Phòng: Số 2/27/6 Tổ 4, Khu Phố 1, Phường Tân Mai, Tp. Biên Hòa, Đồng Nai
Hotline: 0901 777 807 - 0903 959 788
Máy in đóng vai trò ngày càng quan trọng và hữu ích trong cuộc sống hiện đại. Tuy nhiên, không thể tránh khỏi một số sự cố khi sử dụng máy in, trong đó một vấn đề thường gặp là máy in không nhận lệnh in.

Để giúp bạn khắc phục tình huống máy in không in được này một cách hiệu quả, bài viết dưới đây sẽ cung cấp thông tin về nguyên nhân và giải pháp. Hãy cùng Triệu Năng tìm hiểu về các nguyên nhân và cách khắc phục vấn đề này ngay ở bài viết này nhé!
Dây cáp kết nối bạn sử dụng có thể bị hỏng hoặc đứt ngầm sau một thời gian do các tác động vật lý. Do đó, để tránh tình trạng máy in không nhận lệnh in việc kiểm tra dây kết nối định kỳ là rất quan trọng.

Để kiểm tra dây cáp kết nối, nên chuẩn bị sẵn một sợi dây cáp tương tự. Bằng cách thay thế dây cáp hiện tại bằng dây mới, bạn có thể xác định rõ rằng máy in hoạt động bình thường hay không.
Nếu máy in hoạt động tốt khi đã thay dây cáp mới, thì chắc chắn rằng nguyên nhân của sự cố máy in không in được nằm ở dây cáp cũ mà bạn đã sử dụng trước đó.
Một lý do có thể khiến máy in không phản ứng khi nhận lệnh in là do xảy ra lỗi trong hệ điều hành của máy tính cá nhân của bạn. Mặc dù trường hợp này không phổ biến, tuy nhiên, nếu bạn gặp phải tình trạng này, đừng bỏ qua khả năng này.
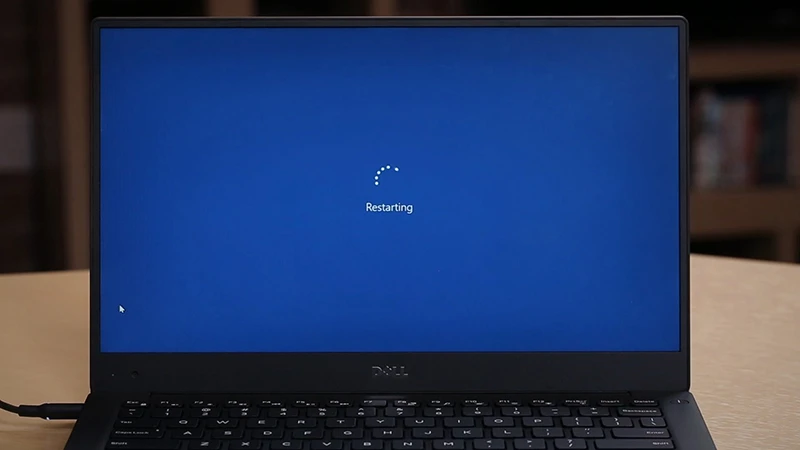
Để khắc phục sự cố, bạn có thể thử khởi động lại máy tính. Điều này có thể giúp giải quyết vấn đề máy in không hoạt động và để máy in hoạt động trở bình thường trở lại.
Đôi khi, khi bạn thử in mà máy in không nhận lệnh in thì nguyên nhân đơn giản có thể là do bạn quên bật máy, quên cắm nguồn hoặc dây kết nối đã bị mất kết nối với máy in. Vì vậy, trước khi tìm cách khắc phục các vấn đề khác khiến máy in không in được, thì bạn nên đảm bảo kiểm tra kết nối điện trước tiên.

Có thể xảy ra lỗi máy in không in được là do nguyên nhân máy in bị kẹt giấy. Để khắc phục tình trạng này, bạn có thể thực hiện các bước sau đây: trước hết, hãy gỡ giấy kẹt ra một cách cẩn thận. Đặc biệt, quan trọng là làm sạch hoàn toàn các mảnh giấy để tránh tái phát lỗi này trong tương lai.

Bước 1: Mở Menu Start ở máy tính của bạn bằng cách nhấp vào nút "Start" nằm ở góc dưới bên trái màn hình. Trong Menu Start, tìm kiếm và nhấp vào "Control Panel".
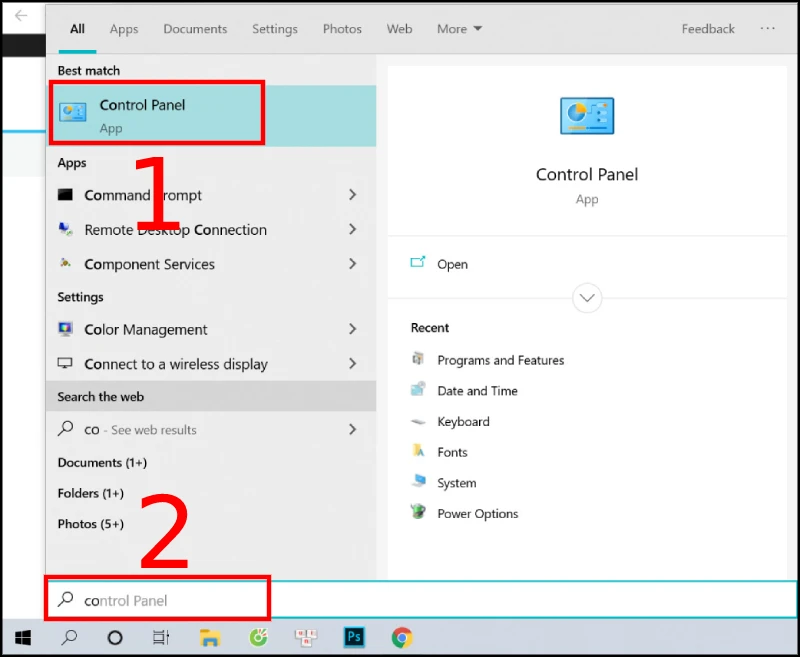
Bước 2: Trong khung cửa sổ Hardware and Sound, bạn sẽ thấy một số tùy chọn khác. Hãy tìm và chọn "Devices and Printers" (Thiết bị và Máy in).
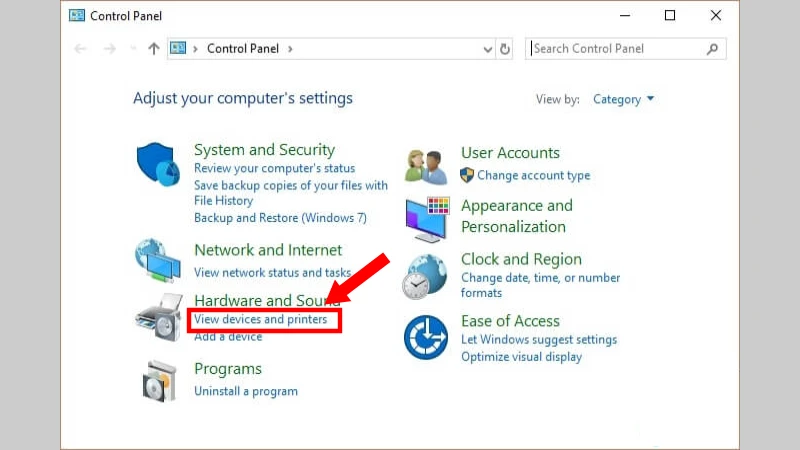
Bước 3: Tìm đến máy in gặp vấn đề, click chuột phải lên biểu tượng máy in đó. Trong menu của thiết bị máy in hiện ra, lựa chọn "Troubleshoot" (Khắc phục sự cố).
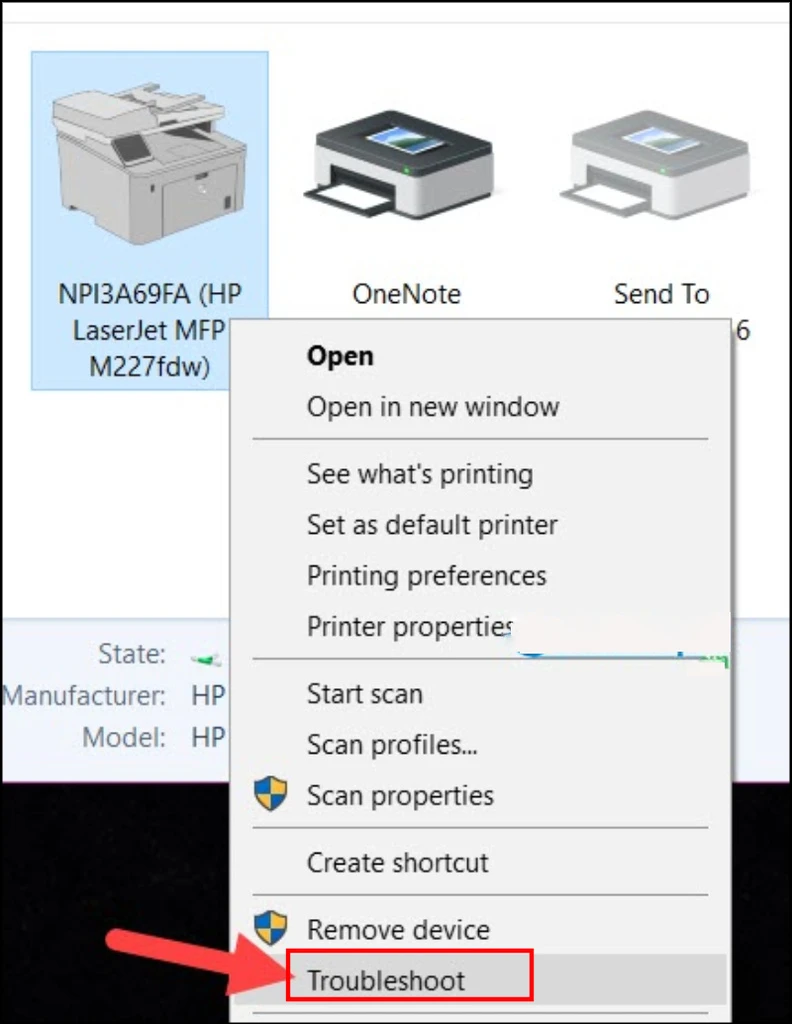
Bước 4: Hệ thống Windows sẽ tự động tiến hành kiểm tra và sửa chữa tất cả các quy trình để khắc phục lỗi của thiết bị máy in.
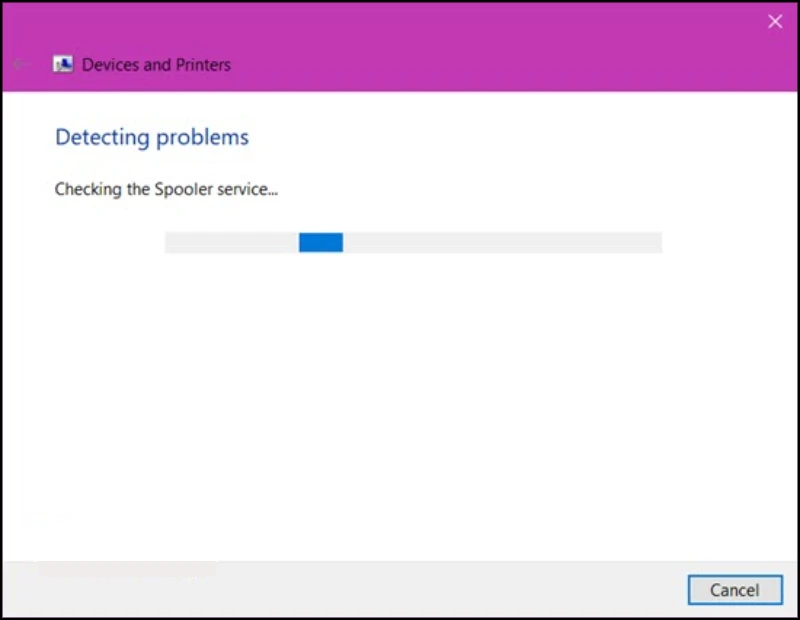
Bước 5: Khi có bảng thông báo hiện ra thì các bạn hãy nhấn vào phần Apply this fix (Áp dụng bản sửa lỗi này). Lưu ý tùy vào lỗi máy in của bạn bạn mắc phải, lỗi có thể hiển thị khác với hình minh họa, nên bạn cứ yên tâm nhấn vào Apply this fix.
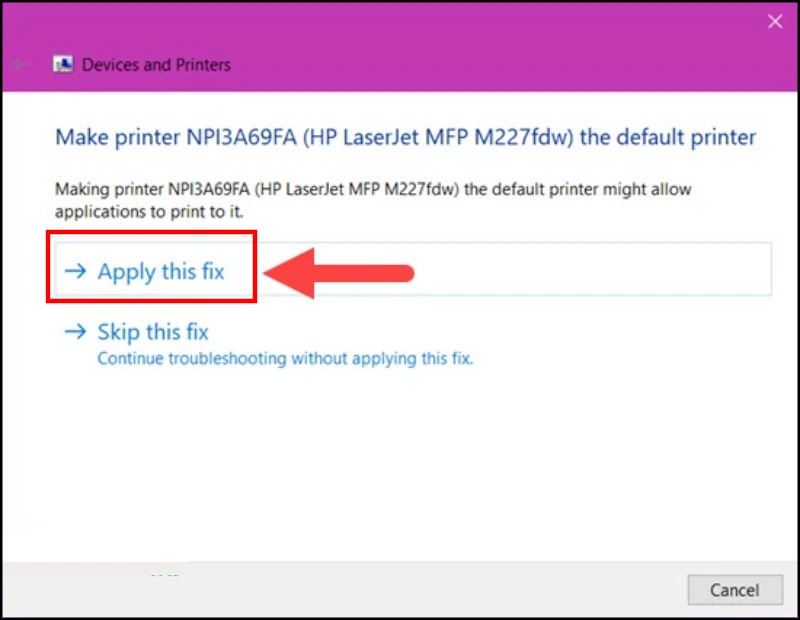
Bước 6: Khi có dấu tích màu xanh xuất hiện bên cạnh lỗi của máy in (ở mục Problems found), thì việc sửa lỗi máy in không nhận lệnh in của bạn đã được hoàn thành.
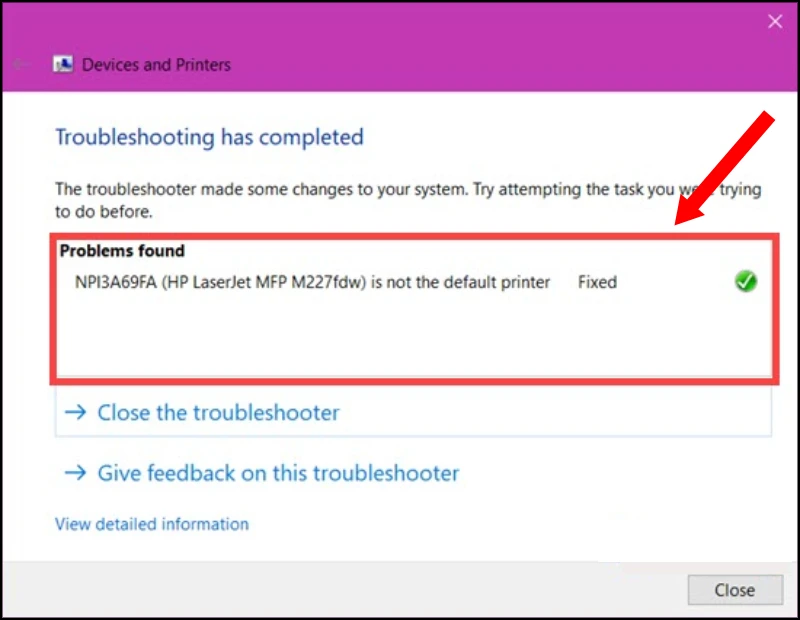
Bước 1: Click chuột phải vào biểu tượng mạng ở góc dưới cùng bên phải của màn hình máy tính của bạn. Biểu tượng được hiển thị dưới dạng một biểu tượng hình sóng Wi-Fi hoặc một biểu tượng cáp mạng. Trong menu ngữ cảnh hiển thị, chọn "Open Network and Sharing Center" (Mở Trung tâm Mạng và Chia sẻ).
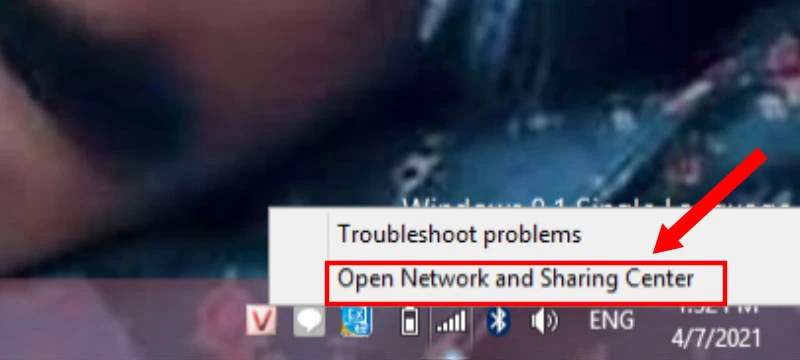
Bước 2: Trong Network and Sharing Center, bạn sẽ thấy một số thông tin về kết nối mạng của bạn. Tìm phần "Change adapter settings" (Thay đổi cài đặt bộ chuyển đổi) ở phía cánh tay trái và nhấp vào đó.
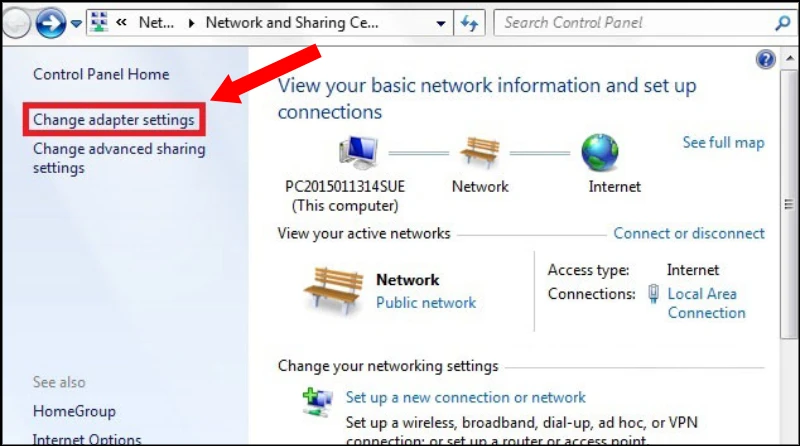
Bước 3: Một cửa sổ mới hiện ra, hiển thị tất cả các kết nối mạng hiện có trên máy tính của bạn. Tìm đến kết nối Local Area Connection, rồi click chuột phải lên nó. Trong menu ngữ cảnh hiện ra, chọn "Properties" (Các thuộc tính).
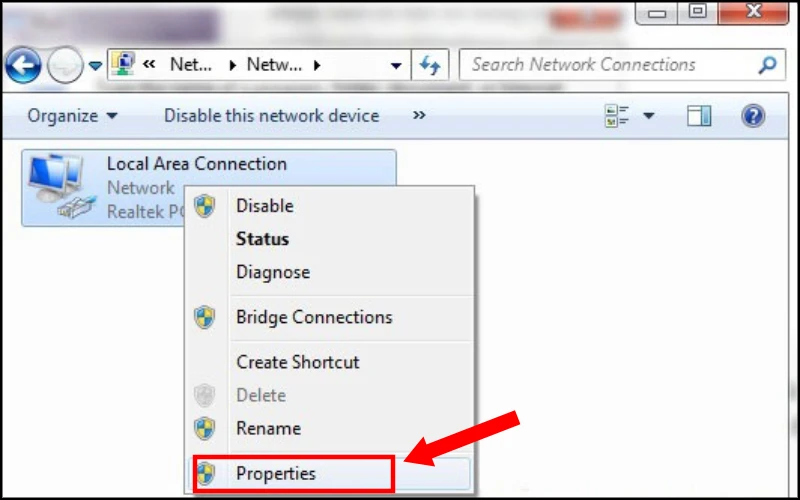
Bước 4: Trong cửa sổ Properties ở mực Networking, bạn bấm đúp chuột vào phần Internet Protocol Version 4 (TCP/IPv4) để có thể chỉnh sửa địa chỉ IP.
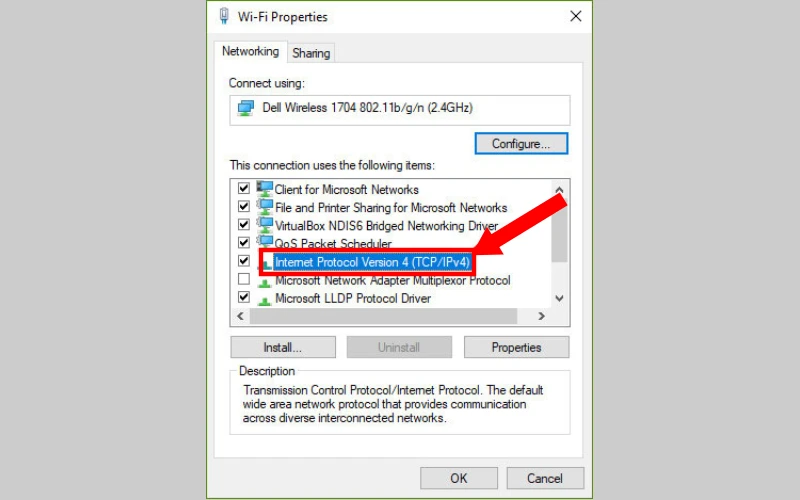
Bước 5: Trong cửa sổ Properties của IPv4, ở phần Gareral bạn có thể chọn Obtain an IP address automatically (Nhận địa chỉ IP tự động) để có thể đặt IP tự động cho máy.
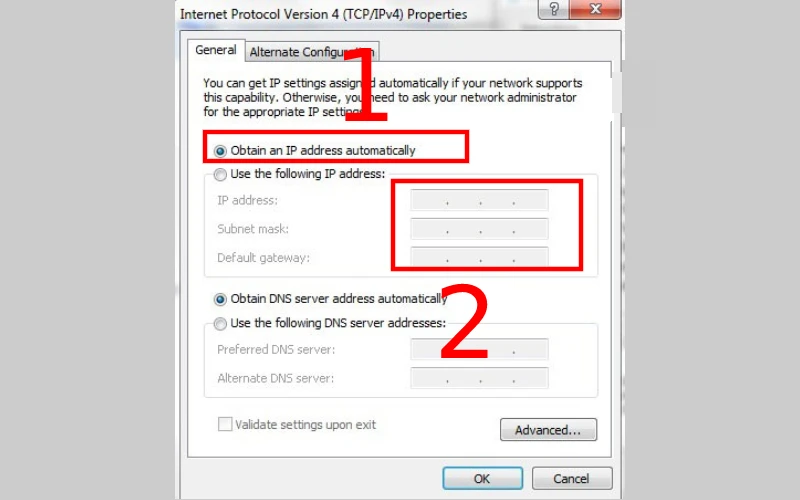
Bước 1: Nhấn tổ hợp phím Windows + R trên bàn phím của bạn. Trong ô "Open" của cửa sổ "Run", nhập "services.msc" (không có dấu nháy kép) và nhấn Enter hoặc nhấn nút "OK". Cửa sổ "Services" sẽ hiển thị, trong đó bạn có thể quản lý các dịch vụ của hệ thống.
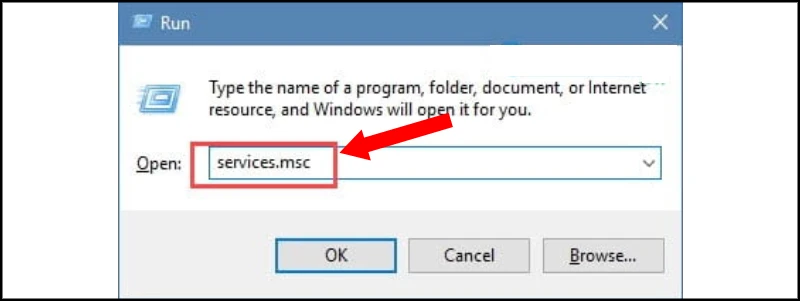
Bước 2: Trong cửa sổ Services thì các bạn nhấn chuột phải vào "Print Spooler" rồi tại menu ngữ cảnh bạn tiếp tục chọn "Restart".
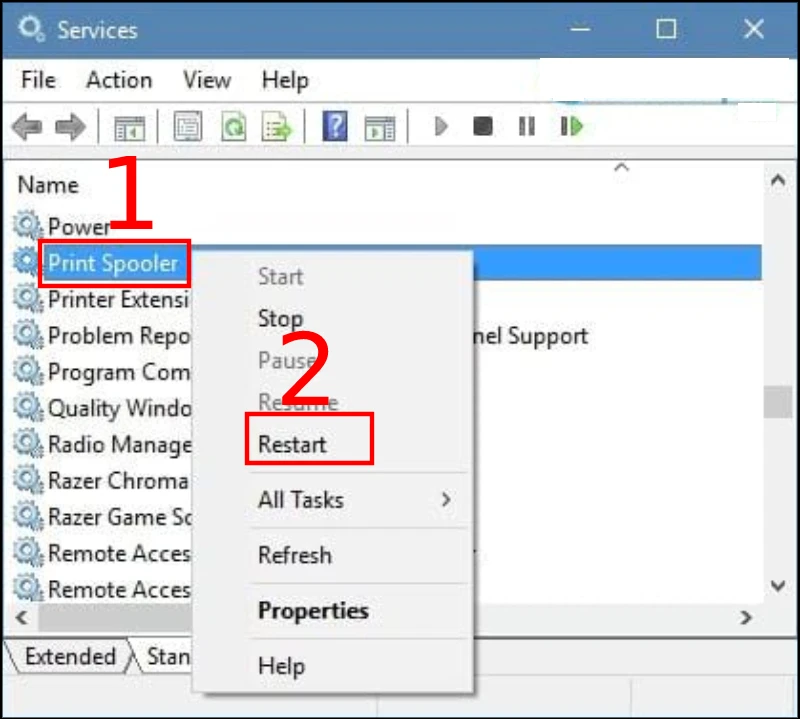
Một trong những lý do dẫn đến sự cố máy in không thể in được là do phiên bản driver của máy in đã quá cũ. Để giải quyết tình trạng này, hãy thường xuyên cập nhật driver cho máy in của bạn.
Để đơn giản hóa quá trình này, bạn có thể sử dụng phần mềm phổ biến như Driver Easy. Bạn nên tải và cài đặt phần mềm này từ trang web chính thức để dễ dàng cập nhật driver cho các thiết bị của bạn.
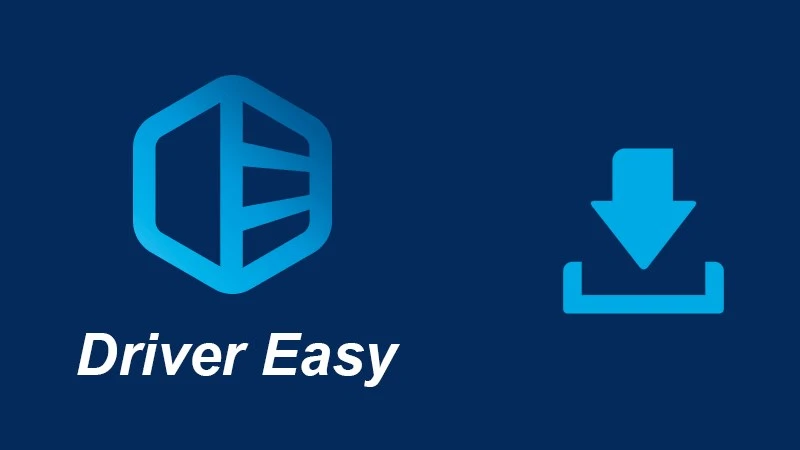
Vậy bên trên các các cách để khắc phục lỗi máy in không nhận lệnh in mà chúng tôi chia sẻ tới các bạn. Nếu bạn đang có nhu cầu hãy tham khảo các bài viết khác của chúng tôi nhé.