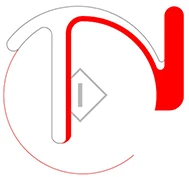Văn Phòng: Số 2/27/6 Tổ 4, Khu Phố 1, Phường Tân Mai, Tp. Biên Hòa, Đồng Nai
Hotline: 0901 777 807 - 0903 959 788
Trong quá trình làm việc hay học tập, chúng ta thường sử dụng máy in để in các tài liệu và giấy tờ quan trọng. Tuy nhiên, trong một số trường hợp, việc chia sẻ máy in trên Windows 10 là rất quan trọng, đặc biệt khi muốn sử dụng chung máy in cho nhiều người dùng hoặc từ các thiết bị khác nhau.

Bài viết này của Triệu Năng sẽ cung cấp hướng dẫn chi tiết và dễ hiểu về cách chia sẻ máy in trên phiên bản Windows 10, giúp bạn có thể thực hiện quy trình này một cách nhanh chóng và dễ dàng.
Trước khi tiến hành chia sẻ máy in, quá trình kết nối máy in với máy tính là bước cần thiết. Bạn có thể thực hiện kết nối này thông qua cổng USB hoặc kết nối WiFi nếu máy in của bạn hỗ trợ tính năng này.
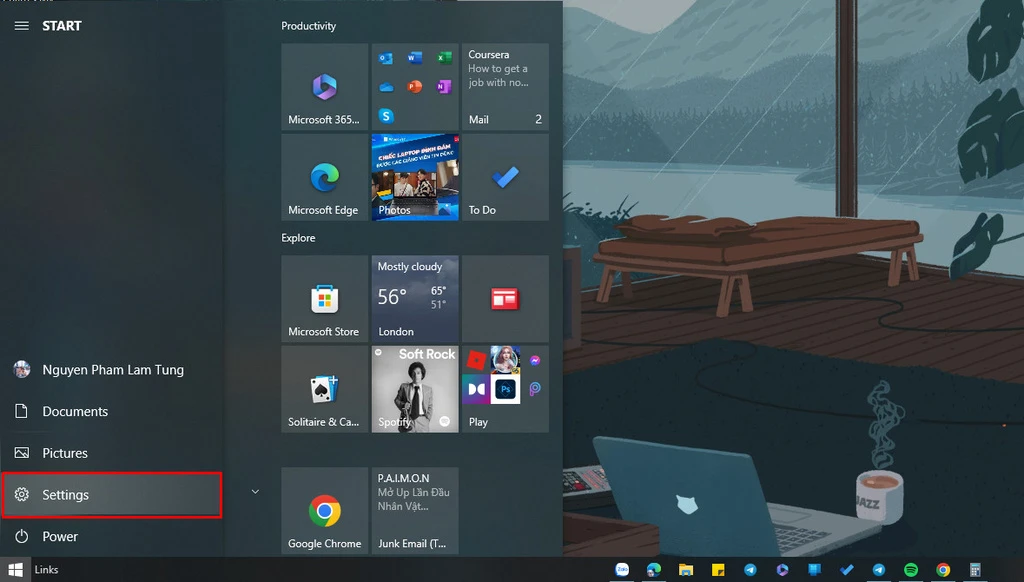
Bây giờ, để mở trang cài đặt máy in trên Windows 10, bạn có thể thực hiện một số bước đơn giản. Đầu tiên, nhấp chuột phải vào biểu tượng Windows nằm trên thanh tác vụ, sau đó chọn "Settings" trong menu hiển thị.
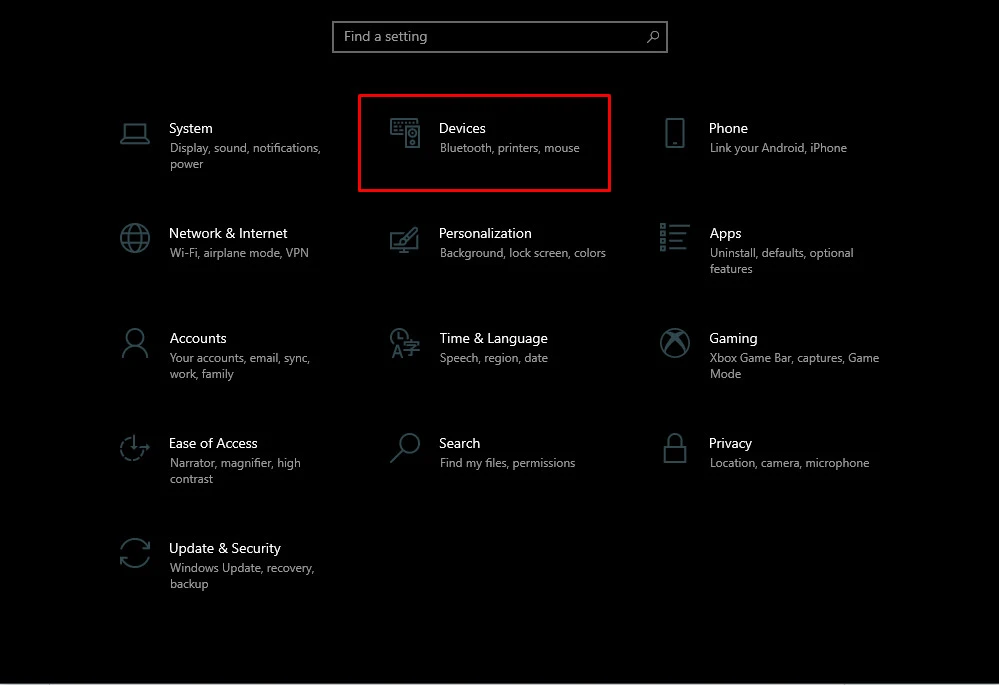
Tiếp theo, từ cửa sổ "Settings", bạn chọn "Devices" và sau đó chọn "Printers & scanners".
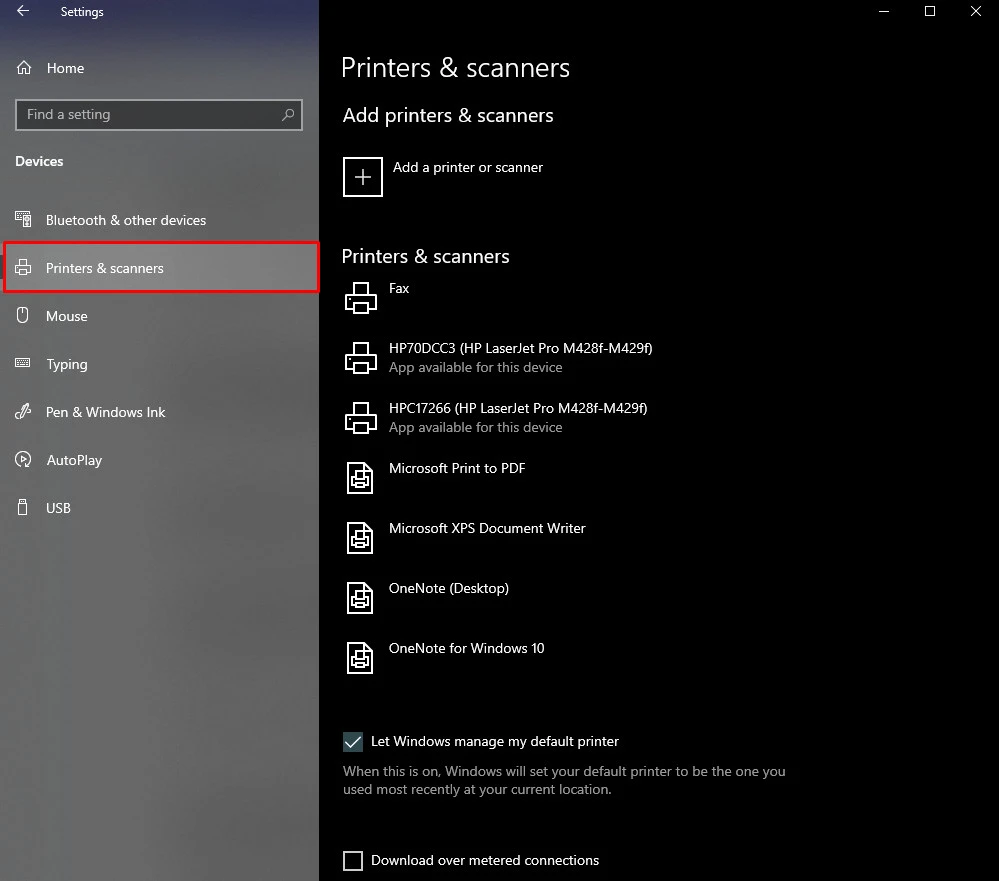
Sau khi đã mở trang cài đặt máy in, bạn đã sẵn sàng để tiến hành chia sẻ máy in. Để thực hiện điều này, bạn chỉ cần chọn máy in mà bạn muốn chia sẻ và nhấp vào nút "Manage".
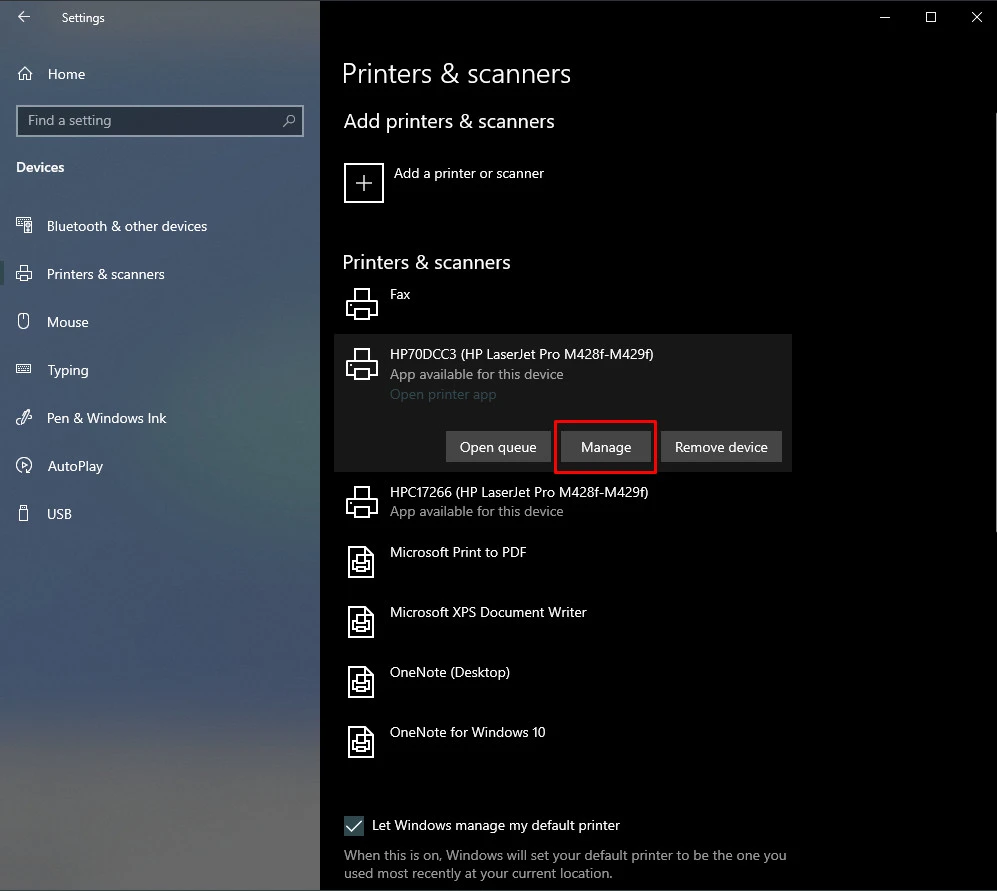
Tiếp theo, chọn "Printer properties" và chuyển đến tab "Sharing".
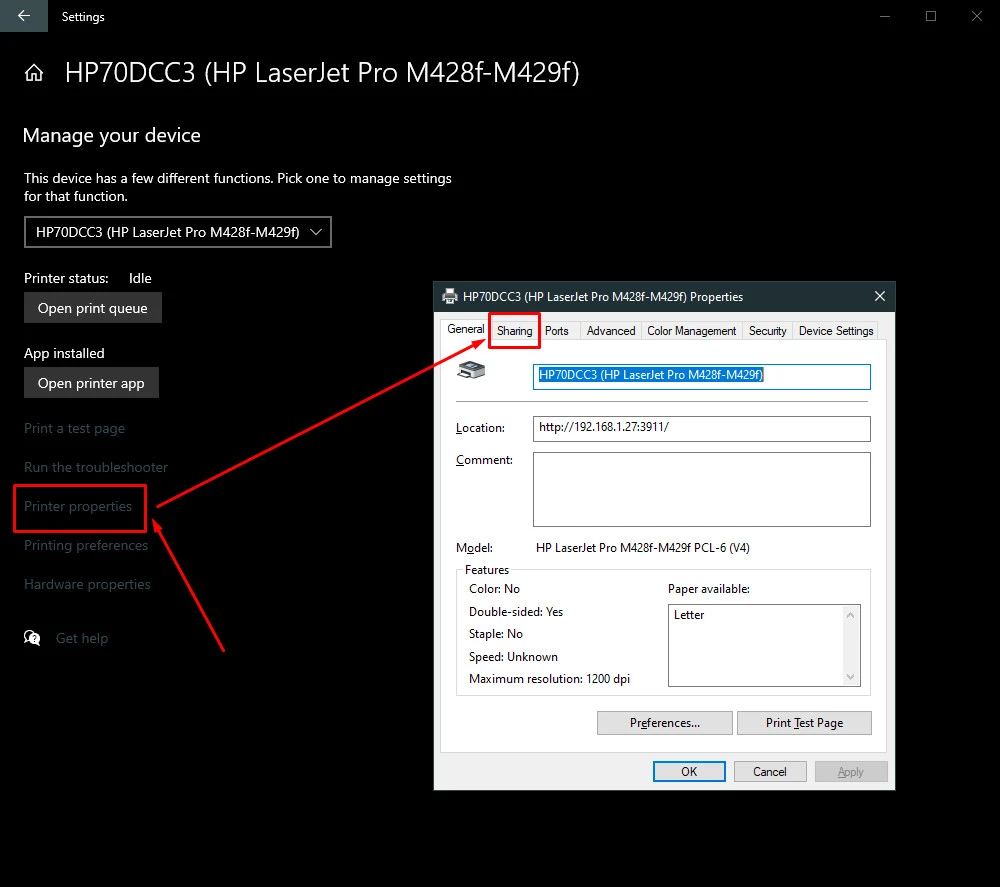
Tại đây, bạn có thể chọn "Share this printer" và đặt tên chia sẻ cho máy in. Nếu cần, bạn cũng có thể thiết lập mật khẩu cho máy in.
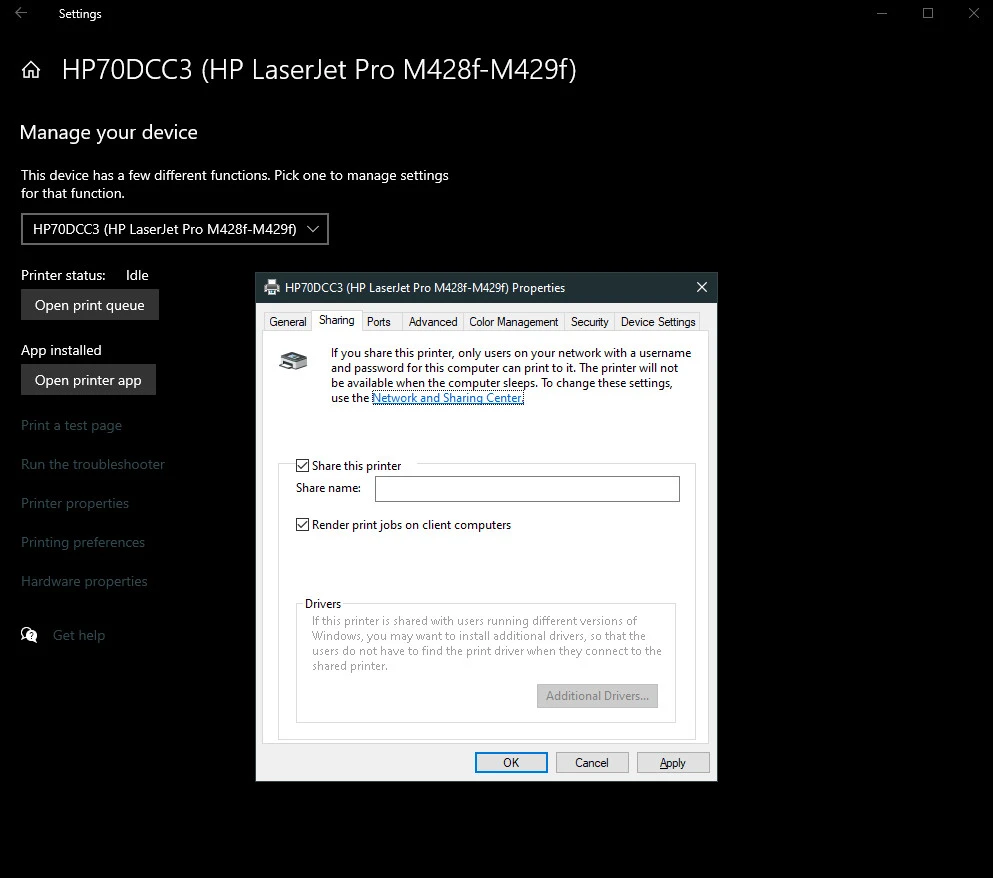
Sau khi đã chia sẻ máy in, bạn sẽ có thể kết nối với các máy tính khác để sử dụng máy in đó. Để thực hiện việc này, truy cập máy tính khác và mở trang cài đặt máy in. Tại đây, bạn chọn "Add a printer or scanner" và sau đó chọn máy in đã được chia sẻ trong danh sách hiển thị.
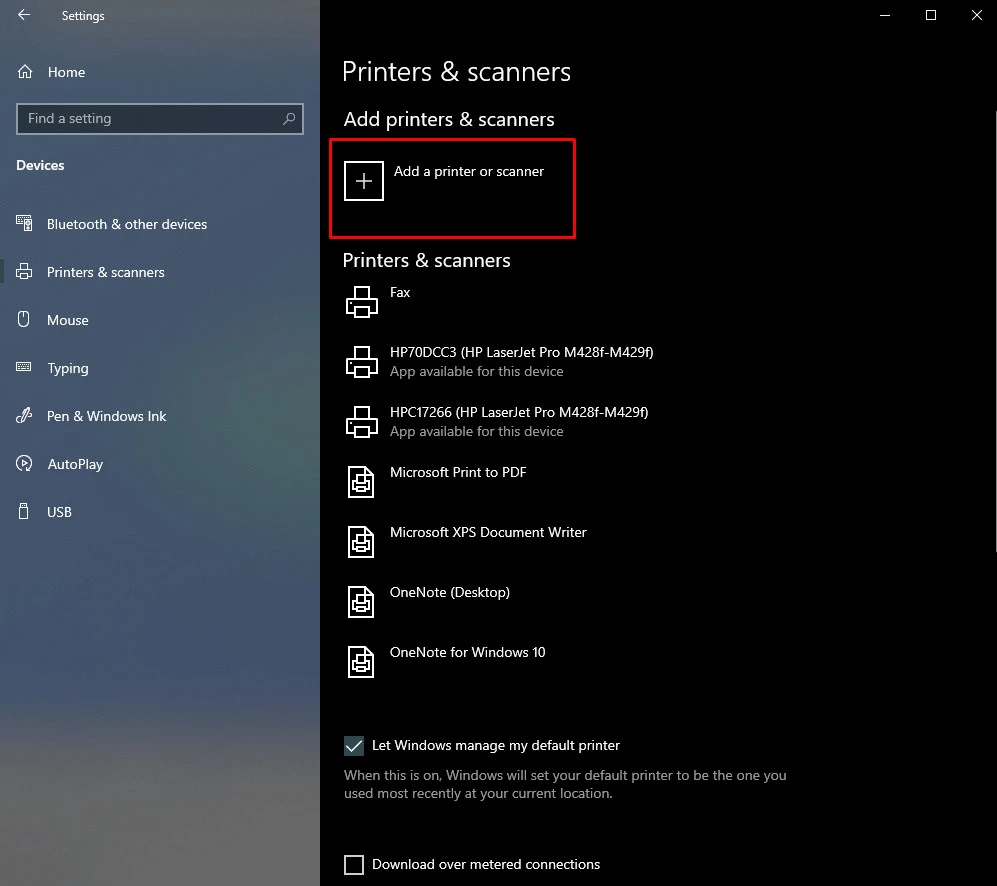
Nếu máy in không được hiển thị, bạn có thể nhấp vào "The printer that I want isn't listed". Tiếp theo, bạn chọn "Select a shared printer by name" và nhập tên chia sẻ của máy in.
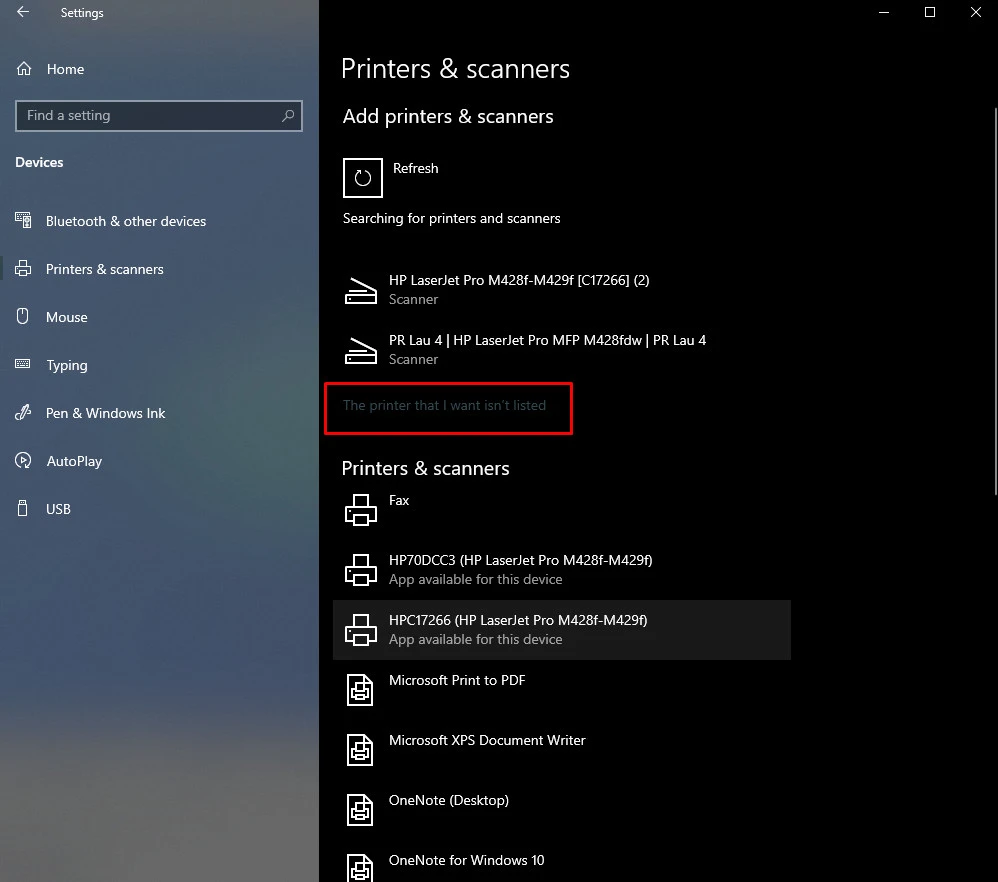
Vậy bên trên là là những bước để chia sẻ máy in trên Window10 mà chúng tôi giới thiệu tới các bạn. Nếu bạn đang cần tìm hiểu thêm các mẹo, kiến thức, thông tin về lĩnh vực máy in thì hãy tham khảo thêm các bài viết khác của Triệu Năng nhé.