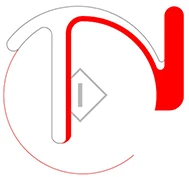Văn Phòng: Số 2/27/6 Tổ 4, Khu Phố 1, Phường Tân Mai, Tp. Biên Hòa, Đồng Nai
Hotline: 0901 777 807 - 0903 959 788
Trong quá trình làm việc hoặc học tập, máy in thường được sử dụng để sao chép các tài liệu và giấy tờ quan trọng. Tuy nhiên, có những trường hợp khi chúng ta cần chia sẻ máy in để nhiều người dùng hoặc từ các thiết bị khác nhau có thể sử dụng nó.
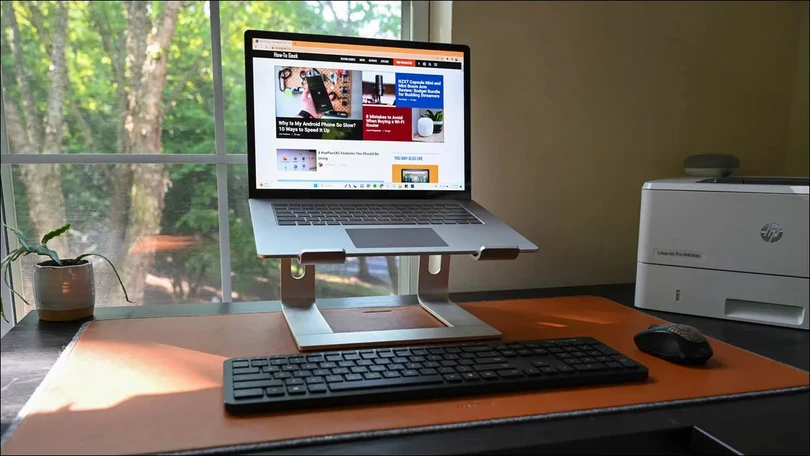
Trong tình huống như vậy, việc chia sẻ máy in trên hệ điều hành Windows 10 trở nên rất cần thiết. Bài viết sau đây sẽ hướng dẫn bạn qua các bước để chia sẻ máy in trên Windows 10.
Triệu Năng đảm bảo sẽ cung cấp hướng dẫn chi tiết và dễ hiểu để giúp bạn có thể thực hiện việc chia sẻ máy in một cách nhanh chóng và tiện lợi.
Trước tiên, bạn cần kết nối máy in với máy tính của mình thông qua cổng USB hoặc kết nối mạng nếu máy in hỗ trợ kết nối mạng. Đảm bảo máy tính đã nhận ra máy in để có thể tiến hành các bước tiếp theo.
Sau khi kết nối máy in thành công, bạn click chuột phải vào biểu tượng Windows ở góc trái màn hình và chọn Settings. Tại cửa sổ Settings, bạn chọn mục Devices rồi chọn Printers & scanners.

Tại đây sẽ hiện ra danh sách các máy in đã được kết nối với máy tính. Bạn tìm đến máy in cần chia sẻ và click chuột phải chọn Manage để mở trang quản lý máy in.
Tại trang quản lý máy in, bạn chọn Printer Properties rồi chọn tab Sharing. Tích chọn vào ô Share this printer để bật tính năng chia sẻ. Sau đó đặt tên chia sẻ cho máy in và nhập mật khẩu nếu muốn bảo mật.

Như vậy là bạn đã kích hoạt chia sẻ máy in thành công. Các máy tính khác trong cùng mạng có thể tìm thấy và kết nối để sử dụng máy in này.
Để sử dụng máy in đã được chia sẻ từ máy tính khác, bạn cũng mở Settings => Printers & scanners. Sau đó chọn Add a printer or scanner và chọn máy in đã chia sẻ trong danh sách.

Nếu không tìm thấy máy in, bạn có thể chọn The printer that I want isn't listed rồi chọn Select a shared printer by name. Lúc này hãy nhập đúng tên máy in đã đặt ở bước chia sẻ để kết nối.
Như vậy là máy tính của bạn đã có thể sử dụng máy in được chia sẻ từ máy tính khác trong cùng mạng. Bạn có thể sử dụng bình thường như một máy in địa phương.
Chia sẻ máy in giữa các máy tính trong mạng nội bộ là một tính năng rất hữu ích trên Windows 10. Thay vì phải mua nhiều máy in cho mỗi máy tính, bạn hoàn toàn có thể sử dụng chung một máy in để tiết kiệm chi phí.
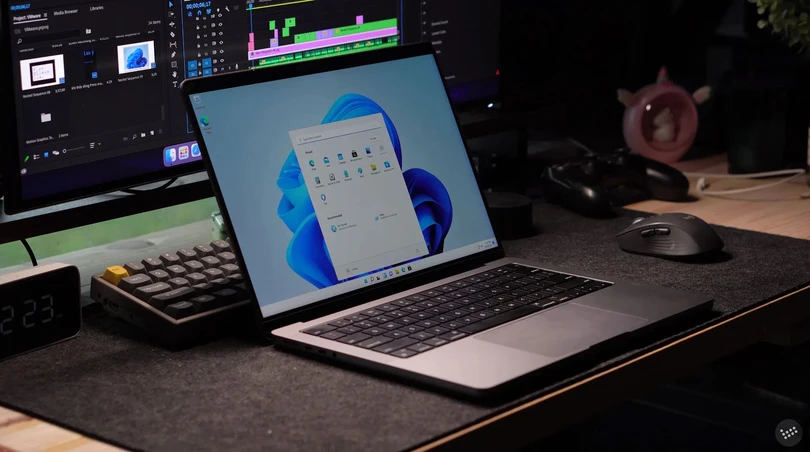
Hy vọng bài viết trên của Triệu Năng đã cung cấp cho bạn cách thức chia sẻ máy in trên Windows 10 một cách chi tiết và dễ hiểu. Hãy áp dụng ngay để nâng cao hiệu quả làm việc của mình và văn phòng của bạn nhé nhé!